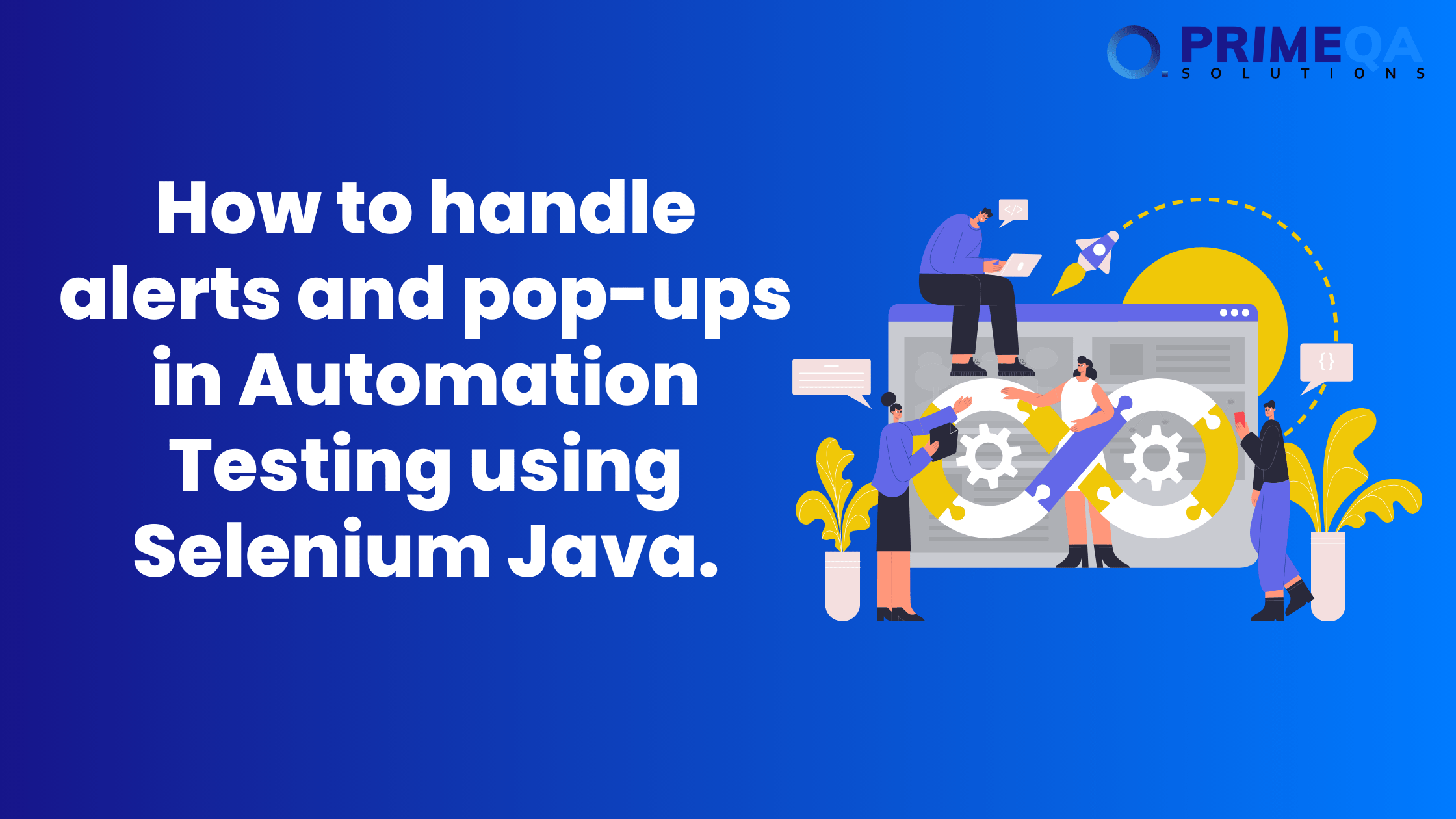Handling Aaerts and pop-ups in automation testing is critical to driving a smooth user experience across web automation testing. Correctly handling alerts and pop-ups in automation testing is of utmost importance while testing using Selenium WebDriver in Java. This includes notifications acceptance or rejection, the evaluation of alert languages, and urgent alert response handling. Proper alert handling keeps your test scripts from getting stuck or failing unexpectedly, hence making your automated testing stack more resilient and reliable. Using Selenium automation testing, especially with Selenium Java, enhances this process significantly, ensuring robust and efficient test execution.
Key Differences between Alerts and Pop-ups
| Aspect | Alerts | Pop-ups |
|---|---|---|
| Definition | Small message boxes triggered by JavaScript | Browser-generated windows for notifications or actions. |
| Types | – Simple Alert<br>- Confirmation Alert<br>- Prompt Alert | – Alerts<br>- Confirmations<br>- Prompts |
| Common Methods | – accept()<br>- dismiss()<br>- getText()<br>- sendKeys() | – Handling through browser interactions or JavaScript |
| Typical Use Cases | – Notification messages<br>- User confirmation<br>- Input prompts | – Form submissions<br>- Alerts requiring action or response |
| Handling Code Example | java<br>Alert alert = driver.switchTo().alert();<br>alert.accept();<br> | java<br>driver.findElement(By.id(“popupId”)).click();<br> |
| Exception Handling | UnhandledAlertException<br>- Use try-catch blocks | – Handle through browser controls or JavaScript |
| Waiting for Presence | Use WebDriverWait with ExpectedConditions.alertIsPresent() | Use WebDriverWait to handle element visibility or presence |
| Impact on Test Execution | – Ensures user interactions are handled<br>- Avoids test interruptions | – Handles additional windows that can interrupt main test flow |
| Best Practices | – Always switch to alert before interacting<br>- Verify alert text before taking action | – Handle pop-ups immediately<br>- Ensure actions on pop-ups do not block test progress |
| Tool Support | Direct support in Selenium WebDriver | Browser or JavaScript interactions may be required. |
| Performance Considerations | – Alerts can pause script execution until handled<br>- Ensure prompt handling does not slow down tests | – Pop-ups can be managed with less impact on performance if handled properly. |
| Data Collection | – Track the frequency and type of alerts<br>- Log alert interactions for analysis | – Monitor the appearance and handling time of pop-ups<br>- Log any failures or issues |
| Comparison | -Alerts are usually part of the webpage’s interaction model and require direct handling through Selenium methods. Pop-ups might involve more complex handling involving browser control or JavaScript. Both impact test flow and require careful management to ensure smooth execution. |
Important Considerations for Handling Alerts in Selenium
Headless Mode Configuration
Headless mode runs test cases without the visible UI, with only console logs. This is very useful in cases of getting alerts and pop-ups in Automation Testing where a graphical interface is not required.
Configuring Headless Mode
ChromeOptions options = new ChromeOptions();
options.addArguments(“–headless”);
Types of Alerts
- Simple Alert: Displaying a message and an “OK” button.
- Prompt Alert: It shows a text box with “OK” and “Cancel” buttons to get the user’s feedback.
- Confirmation Alert: Used to get user confirmation through the use of “OK” and “Cancel” buttons.
Advantages of Alerts and Pop-ups in Automation Testing
- Stop the workflow disruption: Automated tests can run without dislocation.
- Improves user security. Ensures alerts work as they are supposed to.
- Enhances usability: by ensuring that notifications make sense with clear, actionable information.
- Fewer Mistakes: Rules out missed or mismanaged alert.
Practical Example: How to Handle Alerts with Selenium
Handling alerts in headless mode can be difficult, especially when working with JavaScript-based notifications. Here is how to do this with Java and Selenium:
Problem
Scripts fail to handle alerts/pop-ups in headless mode, particularly when selecting the “Delete” button, which causes a confirmation alert.
Sample Code
// JavaScript to click the “Delete” button
((JavascriptExecutor)driver).executeScript(“arguments[0].click();”, deleteButton);
// Switch to alert and accept it
Alert alert = driver.switchTo().alert();
alert.accept();
This ensures the automation script handles the alert and responds correctly, clicking the trigger element through JavaScript, then moving to the alert to accept it.
Alert Handling in Parallel Testing
Parallel testing involves running many test cases concurrently, which complicates the handling of the alert. Some of the following can be used in the management of alerts when in concurrent testing settings.
- Isolate Tests: One test’s warnings should not interfere with another.
- Wait for Alerts: Wait for the alerts to come up so that you do not miss or override them.
- Independent Tests: Consider each test independently, without the influence of other tests.
- Record the alert appearing during testing for ease of detection and analysis of issues.
- Cross-Browser Compatibility: Make sure the alert handling mechanism works in all browsers and all scenarios.
These strategies help maintain test integrity and reliability during parallel execution.
Extending Python Selenium
The same principles and techniques used to handle alerts in Java may also be applied to Python Selenium in headless mode. Understanding how to Handle alerts in Python Selenium headless mode considers similar processes, applied with Python syntax. Using Python features in conjunction with Selenium provides for effective automation testing.
By going to selenium import webdriver
From selenium.webdriver.common.by import By
By going to selenium.webdriver.common.alert import Alert
From selenium.webdriver.chrome.options import Options
# Configuring headless mode
options = Options()
options.add_argument(“–headless”)
driver = webdriver.Chrome(options=options)
# JavaScript to click the “Delete” button
delete_button = driver.find_element(By.XPATH, “//button[text()=’Delete’]”)
driver.execute_script(“arguments[0].click();”, delete_button)
# Switch to alert and accept it
alert = Alert(driver)
alert.accept()
Conclusion
Selenium automation testing should be run to ensure that tests run smoothly and consistently, untroubled by warnings and pop-ups. It can be done with the configuration of a headless mode, the kinds of alerts, and strategic alert management to help testers improve the solidity of their automated tests. Apart from that, challenges during parallel testing ensure no conflict in the treatment of warnings, leading to consistent and accurate results. Such best practices not only assure test reliability but also help to give an online application consistent user experience. Whichever your language, whether Java or Python, alert handling strategies are a must for successful Selenium automation testing.
Ready to enhance your software testing process? Contact PrimeQA Solutions today to discover how our expert QA and automation testing services can elevate your projects. Whether you need help with Selenium automation testing or have any other QA needs, our team is here to assist. Reach out now and let’s get started on delivering top-notch results! Contact Us
FAQs
What is an alert in Selenium WebDriver?
Answer: An alert in Selenium WebDriver is a small message box that appears on the screen to provide information or require a user decision before proceeding. These are JavaScript pop-ups generated by web browsers, including different types like simple alerts, confirmation boxes, and prompt boxes. Knowing how to handle alerts in Selenium Java is crucial for effective Selenium automation testing.
How can you switch to an alert in Selenium Java?
Answer: To switch to an alert in Selenium Java, use the switchTo().alert() method. Here’s an example:
java
Alert alert = driver.switchTo().alert();
This method is essential for interacting with any alert popup in Selenium Java and is the first step in managing alerts during Selenium automation testing.
How do you accept an alert in Selenium Java?
Answer: To accept an alert in Selenium Java, use the accept() method on the Alert object. This is often used to close simple alerts and confirmation boxes by clicking the ‘OK’ button:
java
alert.accept();
This method is part of how to handle alerts in Selenium Java effectively.
How can you dismiss an alert in Selenium Java?
Answer: To dismiss an alert in Selenium Java, use the dismiss() method on the Alert object. This is similar to clicking the ‘Cancel’ button on a confirmation box:
java
alert.dismiss();
Understanding how to handle popups in Selenium Java, including dismissing alerts, is crucial for smooth automated testing.
How do you retrieve the text of an alert in Selenium Java?
Answer: To retrieve the text displayed in an alert, use the getText() method on the Alert object:
java
String alertText = alert.getText();
This method helps in verifying the content of alert popups in Selenium Java, which is essential for accurate Selenium automation testing.
How do you send text to a prompt alert in Selenium Java?
Answer: To send text to a prompt alert (which allows user input), use the sendKeys() method on the Alert object:
java
alert.sendKeys(“Your input text here”);
This technique is useful for handling prompt alerts in Selenium Java during automated tests.
What are the different types of alerts you might encounter in web applications?
Answer: The different types of alerts in web applications include:
- Simple Alert: Contains a message and an ‘OK’ button.
- Confirmation Alert: Contains a message with ‘OK’ and ‘Cancel’ buttons.
- Prompt Alert: Contains a message, an input box for user input, and ‘OK’ and ‘Cancel’ buttons.
Knowing these types helps in effectively managing different alerts in Selenium Java during Selenium automation testing.
How can you handle unexpected alerts during automation testing?
Answer: To handle unexpected alerts and pop-ups in automation testing, use a try-catch block around your Selenium commands to catch UnhandledAlertException and then handle the alert:
java
try {
// Your Selenium commands
} catch (UnhandledAlertException e) {
Alert alert = driver.switchTo().alert();
alert.accept(); // or alert.dismiss();
}
This approach helps in managing unexpected alert popups in Selenium Java, ensuring that your automated tests run smoothly.
How do you verify that an alert is present in Selenium Java?
Answer: To verify the presence of an alert, use WebDriverWait in combination with ExpectedConditions:
java
WebDriverWait wait = new WebDriverWait(driver, 10);
wait.until(ExpectedConditions.alertIsPresent());
This method ensures that your script waits for an alert popup in Selenium Java before proceeding, which is vital for accurate Selenium automation testing.
Can you handle multiple alerts in sequence in Selenium Java? How?
Answer: Yes, you can handle multiple alerts in sequence by switching to each alert one by one and performing the necessary actions (accept or dismiss). Here’s how:
java
// Handle first alert
Alert firstAlert = driver.switchTo().alert();
firstAlert.accept();
// Handle second alert
Alert secondAlert = driver.switchTo().alert();
secondAlert.dismiss();
This technique is useful for managing multiple alert popups in Selenium Java during your automated testing processes.