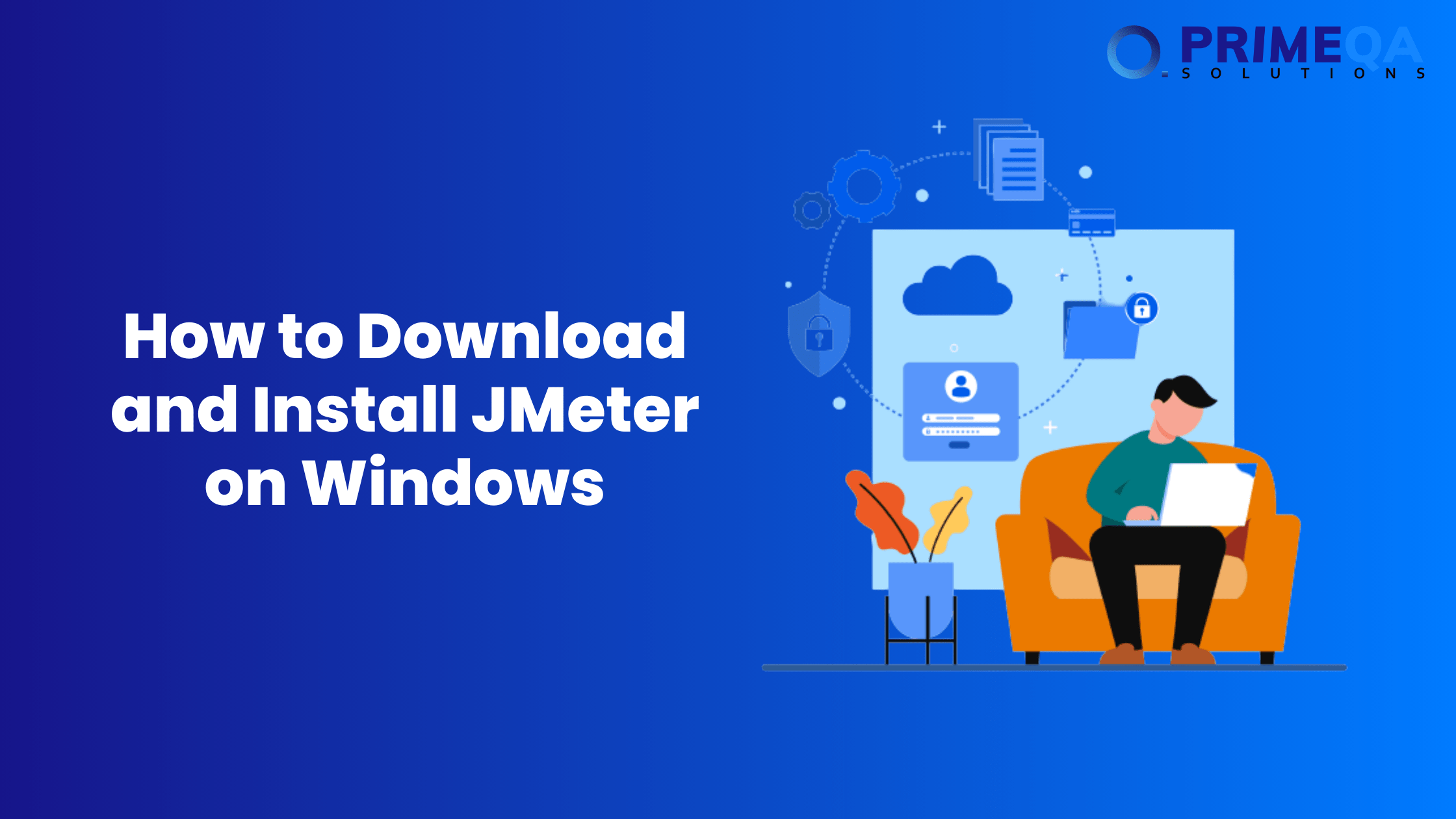Apache JMeter is a popular, open-source software designed for carrying out non-functional testing, load, and performance testing of Web applications. JMeter is a great choice if you need to improve the speed of your application by simulating multiple user queries. Here is a step-by-step explanation of Download and Install JMeter on a Windows computer.
Step 1: Check the Installation of Java:
To use JMeter, you must have Java installed on your computer because it is a Java application. Perform these steps to check if Java is installed on your computer:
Open the Command Prompt.
After typing java -version, press Enter.
If installed, you would find the information of a version. If not, go to the official Oracle website to download and install the latest Java Development kit (JDK).
Step 2: Download and Install JMeter.
To download JMeter for Windows you need to the JMeter website: Go to the home page to download JMeter for Apache improver
Select the Binary Distribution: Download the “.zip” file under the “Binaries” section. It is recommended that Windows users do this.
Click here to download jmeter.
Step 3 : JMeter files extraction.
Open the download folder in your pc and select the zip file.
Now press the right click and select “Extract All”
Choose the folder, to extract the files to.
Step 4: Set Up Environment Variables
To run a performance test with JMeter from the command line, you must set up the JMETER_HOME environment variable and update the PATH variable.
Open System Properties:
Right-click on This PC or My Computer on your desktop or in File Explorer.
Select Properties.
Click on Advanced system settings.
In the System Properties window, click on Environment Variables.
Create JMETER_HOME Variable:
Now In the Environment Variables window, click New under the System variables section.
Enter JMETER_HOME as the variable name.
Enter the path to your JMeter folder (e.g., C:\JMeter\apache-jmeter-5.4.1) as the variable value.
Click OK.
Update PATH Variable:
In the Environment Variables window, find the Path variable under the System variables section and select it.
Click Edit.
In the Edit Environment Variable window, click New and add the path to the JMeter bin directory (e.g., C:\JMeter\apache-jmeter-5.4.1\bin).
Click OK to close all windows.
Step 5: Launch JMeter
You are now ready to run JMeter:
Open Command Prompt.
Type jmeter and press Enter.
Running this command will bring up the JMeter graphical user interface—GUI. You can start building test strategies and putting user loads to your web apps.
Conclusion
On a Windows computer,downloading and installing JMeter is a simple procedure. The following are steps through which you can easily have JMeter running and begin to apply it to the testing of the dependability and performance of your online applications. Cheers to your testing!
In case you get stuck or have any other further questions, always remember that the official JMeter documentation is great for troubleshooting and learning more about advanced capabilities.