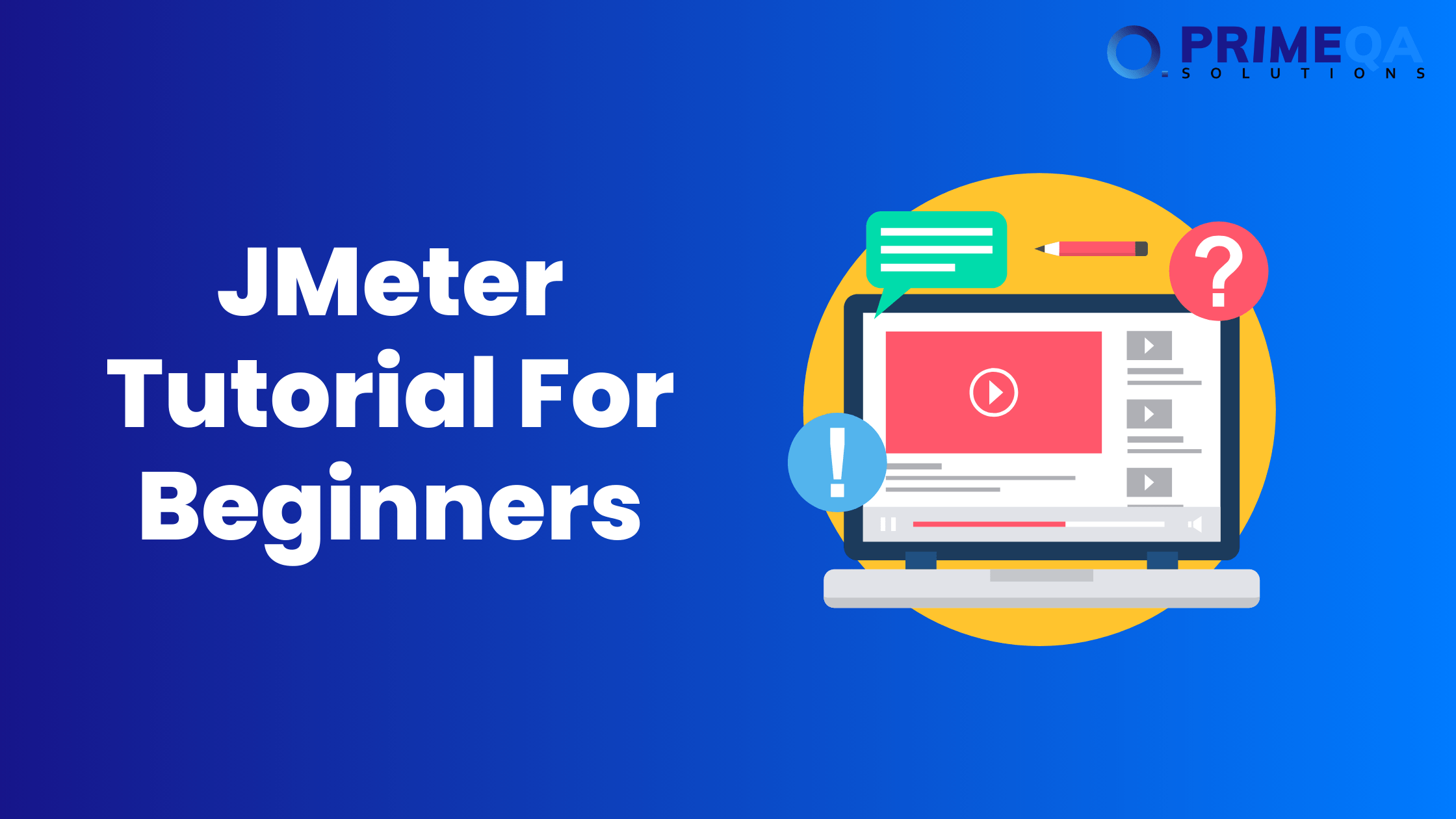Apache JMeter is a powerful open-source tool for performance and load testing web applications. It is designed to cover performance and functional test scripts on a variety of protocols and applications, more specifically internet applications. So lets learn about the installation of jmeter and the first test with it at a beginners level.
What is JMeter?
Apache JMeter, a JMeter tutorial for beginners, is an open-source web application performance testing tool. It helps monitor and analyze performance characteristics of web applications, databases, and other services. JMeter makes many user interactions with your application to point out performance bottlenecks and help you enhance your system. It covers both static and dynamic resources, like web services, databases, and FTP servers.
Installing JMeter for windows and mac
Before running JMeter, you first need to download and install Java on your PC, so JMeter needs to be JRE compliant .
Step 1: download JMeter.
Open the official Apache JMeter web page.
Download the latest version of JMeter (.zip or .tgz file, based on your operating system)
Step 2. installation of JMeter.
Unzip the file you downloaded into any directory.
Open the folder and move to the bin folder.
Open JMeter.
To start JMeter, run jmeter.bat (Windows) or jmeter.sh (Mac/Linux).
Getting Started with JMeter:
Step 1: Understand the Interface.
The first time you launch JMeter, you will find a fairly intuitive user interface with the following components, among others
- Test Plan: A container for your test scripts.
- Workbench: A temporary workstation to create and run tests.
- Thread Group: A group of virtual users.
- Samplers: Define the queries, for example HTTP requests, that JMeter will submit to the server.
- Listeners: Collect and display test results.
Step 2: Creating a Test Plan
Add a Thread Group:
Right-click on the Test Plan.
Select Add > Threads Users > Thread Group.
Set number of users, ramp-up time, and loop count.
Add a sampler.
Right click on the Thread Group\nSelect Add > Sampler > HTTP Request
Specify the server name or IP address, and request path.
Add a listener
Right click on the Thread Group
Select Add > Listener > View Results Tree or whatever listener you want to use
This will allow you to view the results of your test.
Step 3: Run the Test Plan.
Save your test plan, File > Save
To run the test, use the green play icon on the toolbar
Watch the results in the Listener you added.
Analyzing Test Results
Viewing Results
Listeners offer a variety of ways to evaluate the performance of your application
- View Results Tree: displays details for each request and response.
- The Summary Report: provides a summary of test statistics.
- Graph Results: shows performance metrics in graphical format.
Key Metrics to Analyze
- Response Time: The time it takes for the server to react to queries.
- Throughput: Throughput is the number of requests processed per second.
- Error Rate: The Error Rate is the percentage of unsuccessful requests.
Best Practices for using JMeter
- Plan Your Tests: Clearly define goals and reasonable scenarios.
- Use realistic data. Use realistic data to simulate real-world user behavior.
- Resource Monitoring: Monitor server and network resources during testing.
- Optimize Test Plans: Use timers, pre-processors, and post-processors to optimize your test plans.
Conclusion
Apache JMeter tutorial for beginners are an extremely important tool for anyone working in performance testing. Following this beginner’s lesson, you should now be able to know how to install JMeter, build a test plan, and analyze the results. You will soon be able to exercise all the powers of JMeter and assure your web applications work fine under demand, with practice. Stay tuned for more advanced training and tips with JMeter. Happy testing!