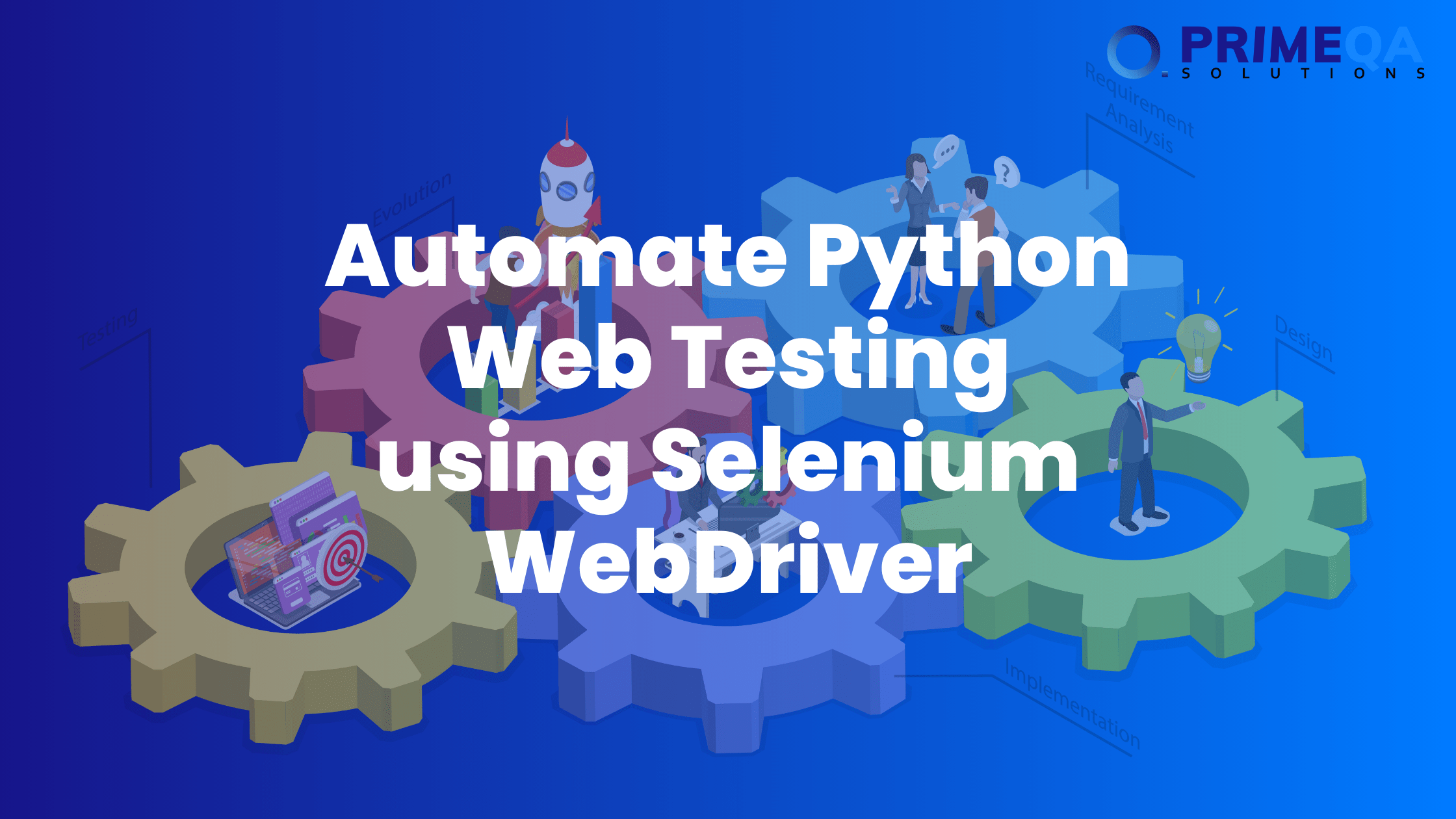Modern software development does not stand out without web applications. It is essential to ensure that the quality of these web applications is ensured to the greatest possible extent. Among the most powerful instruments available for such purpose is Selenium WebDriver. This tutorial is the perfect fit if you are a newbie in web automation testing and looking forward to giving Selenium WebDriver your first crack using Python. In this tutorial, we will guide you through the whole process—from installation to creating your first automation script
Which Drivers does Selenium support?
Almost all the browser functionalities can be executed through Selenium WebDriver, which is a probably the most widely used open-source automation tool. Selenium WebDriver is an extremely powerful automation framework, which can support a variety of browsers and operating systems, including web data scraping and regression testing, testing of web applications is also accomplished through it.
Step 1: Install Python first
You should ensure that Python is already installed on your computer before you start working on Selenium WebDriver. You can download and install Python from the official website (https://www.python.org/), followed by installation depending on your operating system.
Step 2: Install Selenium WebDriver.
You need to install the Selenium WebDriver library once you’ve set up Python. Luckily, the package installer for Python, pip, makes this relatively painless. Open up a terminal or command prompt window and enter the following command:
“”pip install selenium””
This will download and install the Selenium WebDriver library along with its dependencies.
Step 3: Install a WebDriver
Selenium WebDriver runs a web browser. To automate a browser, install the corresponding WebDriver for that browser. GeckoDriver for Mozilla Firefox, WebDriver for Microsoft Edge, and ChromeDriver for Google Chrome are widely used. From the official website of Selenium, download the WebDriver for the browser of your choice
Step 4: Configuring your Python Environment
Open any text editor or IDE of your choice then open a new Python script. Then import the necessary modules from the Selenium package:
“from selenium import webdriver“
driver = webdriver.Chrome(‘/path/to/chromedriver’)
Step 5: Launch WebDriver
Again, you need to restart the WebDriver from your Python code by using the browser driver and pass the path of the WebDriver executable. See the example below for Chrome:
driver = webdriver.Chrome(‘/path/to/chromedriver’)
Step 6: The web page opens.
And thus navigating to the URL, you can use the WebDriver once it has been instantiated:
driver.get(‘https://example.com’)
Step 7: Engage with the Elements
Once loaded, you can click on any element on the webpage using Selenium WebDriver: for example, you can use the ID of the element and click on it:
element = driver.find_element_by_id(‘element_id’)
element.click()
Step 8: Make Statements
Verifying the presence of specific items or behaviors on a web page is a common task for automation testing. You may verify these criteria by running assertions with Selenium WebDriver. For example, to see if the following text appears on the page:
assert ‘Expected Text’ in driver.page_source
Step 9: Close the Browser
Finally, once your automation tasks are complete, don’t forget to close the browser window:
driver.quit()
Conclusion
And there you have it! You’ve just taken your first steps into the world of web automation testing with Selenium WebDriver and Python. As you continue your journey, explore the rich documentation and community resources available for Selenium WebDriver to deepen your understanding and leverage its full potential in your testing endeavors.